PienMoji その① 構想と下調べ
Reactを少し勉強したので、その範囲内でPienMojiという簡単なアプリを作ってみたいと思います。
Pien(ぴえん)とはnikoさんのQiita記事「CSSぴえんチャレンジ」のような絵文字で、今考えているPienMojiは、Neumorphism.io のようなスライダを操作して自分のぴえんを作るものです。
create-react-appでReact雛形アプリを生成
まずは、create-react-app でReactアプリの雛形を作ります。
適当なフォルダにて以下のコマンドを実行すると、その下に pien-moji というフォルダができ、雛形ファイルが配置されます。
> npx create-react-app pien-moji > cd pien-moji > yarn start
これで次のようにReactアプリが表示されます(Visual Studio Codeで yarn start の前にプロジェクトを開いています)。
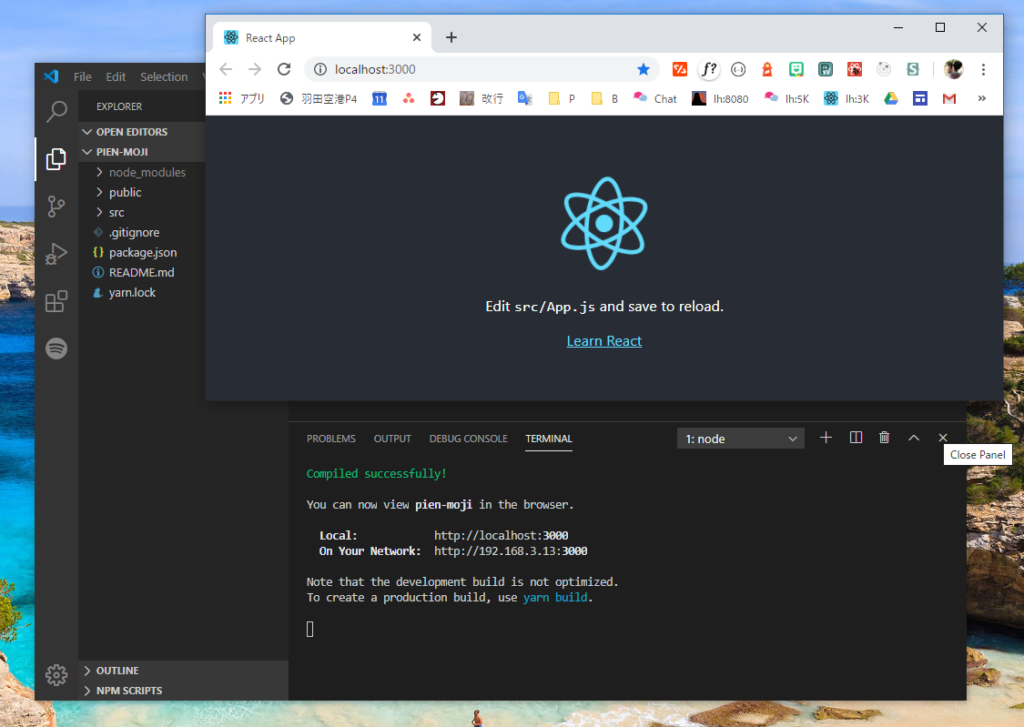
このあと、src/App.jsを次のように変更した上で、logo.svgも不要なので削除します。
これで単に左上に”Hello”と表示されるだけになります。
import React from 'react';
import './App.css';
function App() {
return (
<div>
Hello
</div>
);
}
export default App;Reactでスライダーを使いたい
bit.dev でキーワード”slider”で検索したら色々出てきました。
mui-org / material-ui というのが、ピンときたのですが、bit.dev の使い方がよくわからないので、こちらを見てインストールしました。
npm install @material-ui/core
srcフォルダの下にcomponentsフォルダを作り、Slider.js というファイルを作りました。
そこに、こちらのコードを抜粋して次のようにしました。 コピペして不要部分を削除して「大きさ:」 のところを変更しただけです。
import React from 'react';
import PropTypes from 'prop-types';
import { makeStyles } from '@material-ui/core/styles';
import Slider from '@material-ui/core/Slider';
import Typography from '@material-ui/core/Typography';
import Tooltip from '@material-ui/core/Tooltip';
const useStyles = makeStyles(theme => ({
root: {
width: 300 + theme.spacing(3) * 2,
},
margin: {
height: theme.spacing(3),
},
}));
function ValueLabelComponent(props) {
const { children, open, value } = props;
return (
<Tooltip open={open} enterTouchDelay={0} placement="top" title={value}>
{children}
</Tooltip>
);
}
ValueLabelComponent.propTypes = {
children: PropTypes.element.isRequired,
open: PropTypes.bool.isRequired,
value: PropTypes.number.isRequired,
};
export default function CustomizedSlider() {
const classes = useStyles();
return (
<div className={classes.root}>
<div className={classes.margin} />
<Typography gutterBottom>大きさ:</Typography>
<Slider
ValueLabelComponent={ValueLabelComponent}
aria-label="custom thumb label"
defaultValue={20}
/>
</div>
);
}
const userStyle = {
display: 'flex',
width: 'auto'
};
const labelStyle = {
width: '12rem'
};そして、App.js を次のように2行だけ変更しました。
import React from 'react';
import Slider from './components/Slider';
import './App.css';
function App() {
return <div><Slider /></div>;
}
export default App;これで0から100まで設定できるスライダーが表示されました。
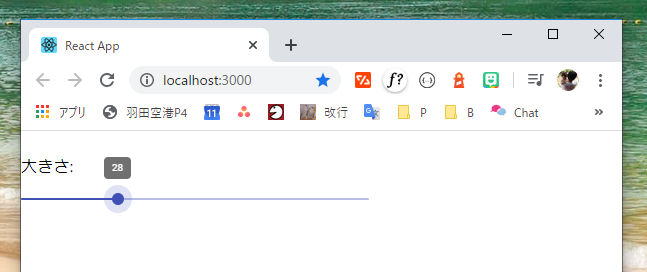
複数のスライダーを表示するには?
例えば、高さと幅の値を設定する2つのスライダーを表示し、それぞれタイトルをつけて、初期値と設定範囲も変えるということをやってみたいと思います。
App.js
App()を次のように変えました。
function App() {
return (
<div>
<Slider name='高さ:' min={10} max={50} defaultValue={20} />
<Slider name='幅:' min={20} max={60} defaultValue={30} />
</div>
);
}Sliders.js
CostomizedSlider関数を次のようにしました。
export default function CustomizedSlider(props) {
const classes = useStyles();
return (
<div className={classes.root}>
<div className={classes.margin} />
<Typography gutterBottom>{props.name}:</Typography>
<Slider
ValueLabelComponent={ValueLabelComponent}
min={props.min}
max={props.max}
defaultValue={props.defaultValue}
/>
</div>
);
}これでスライダーが2つ表示できました。
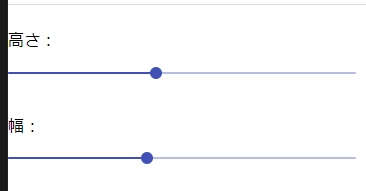
スライダーの値の変化を知るには?
こちらを読むとスライダーが動くと発火される onChange と、スライダーを動かし終わってマウスボタンを離したときに発火される onChangeCommitted があります。
後者でSliders.jsを書き直してみました。CustomaizedSlider関数に1行追加し、onChangeHandler を追加しています。
const onChangeHandler = (event, value) => {
console.log(props.name);
console.log(value);
};
export default function CustomizedSlider(props) {
const classes = useStyles();
return (
<div className={classes.root} style={userStyle}>
<div className={classes.margin} />
<Typography gutterBottom style={labelStyle}>
{props.name}:
</Typography>
<Slider
ValueLabelComponent={ValueLabelComponent}
min={props.min}
max={props.max}
defaultValue={props.defaultValue}
onChange={onChangeHandler}
/>
</div>
);
}実行結果は次です。警告が出ていますが、とりあえずスライダーの値の変化を検出することができました。
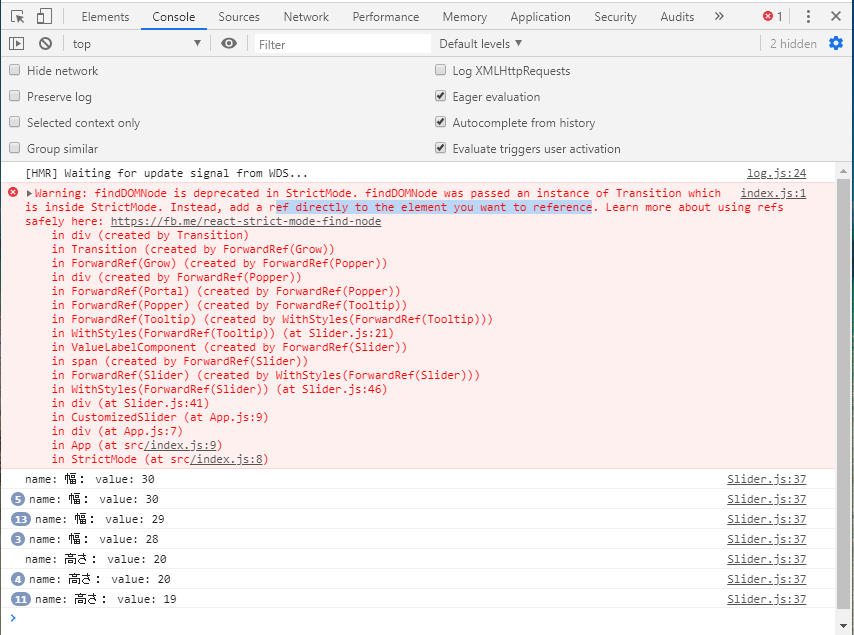
これで基礎調査は終わりですので、ここからPienMojiを作っていきます。



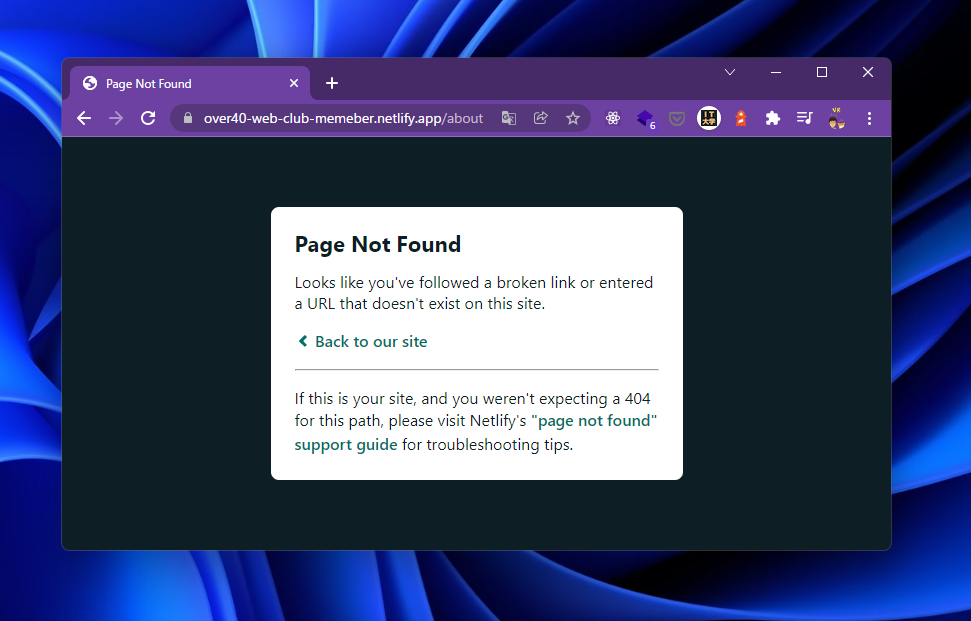

ディスカッション
コメント一覧
まだ、コメントがありません